手続の使い方を知る
概要
概要
本マニュアルは、アイリスクラウド コミュニケーションのスレッドの「手続」機能のマニュアルとなります。
手続とは
手続は、スレッド(話題)ごとにやり取りする書類のリストを事前に作成し、自社と共有先間の各書類のやり取りを定型的・視覚的に管理することができます。
以下の例は、「退職について」のスレッド(話題)を作成し、手続の内容を「退職者」ごとに「退職願」「出勤簿」「賃金台帳」「退社に係る公文書」を一つの書類のセット作成している例です。
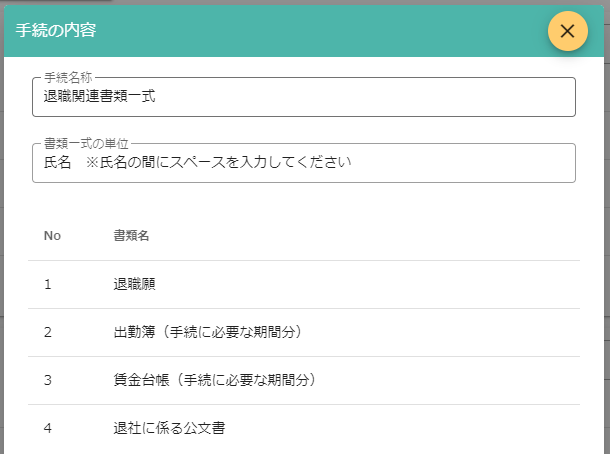
共有先のアカウント及び自社のアカウントは退職者が増えるとスレッド作成時に手続に設定した「退職に関する書類の一式」を追加し、退職の名前を入力し、各書類に対するファイルを添付してやり取りを行っていきます。
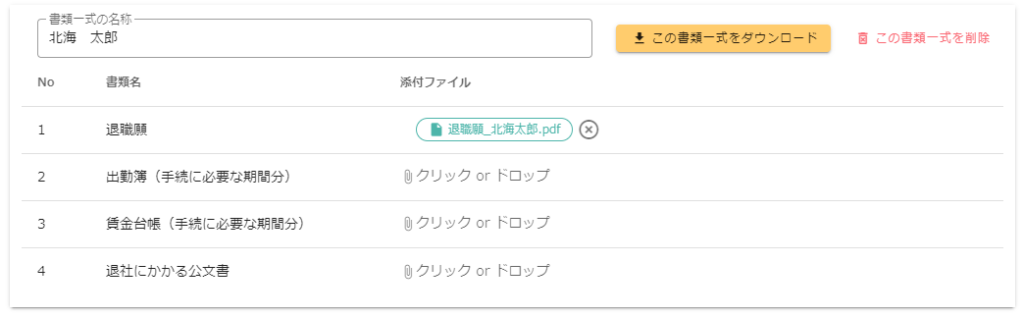
上のイメージのように、メッセージ機能は連絡手段として分けて利用し、スレッド(話題)に応じた実際の手続の書類(ファイル)のやり取りを円滑に行う仕組みが「手続」機能です。
自社(社労士事務所)側のメリットとして、”担当者不在時に何をやり取りしていたか”、”どこまで進んでいるのか”の把握に役立てることができます。また、手続の内容を「スレッドテンプレート」として用意しておくことで、案内する内容を統一することができます。
また、共有先(顧問先の企業)側のメリットとして、各タイミングで何が必要なのかが把握しやすく、郵送業務とは異なり誤った書類があった時でもすぐに再添付が可能であること等、双方に多くメリットがあります。
それでは、実際に利用の流れを説明します。
対象
全てのアカウント
目次
ページコンテンツ
手続の使い方
手続の内容を確認
画面上部の[手続の内容を確認]をクリックします。
スレッド作成時に設定した「手続の内容」が表示されます。スレッド作成時に「手続の内容」を設定していない場合は何も表示されません。
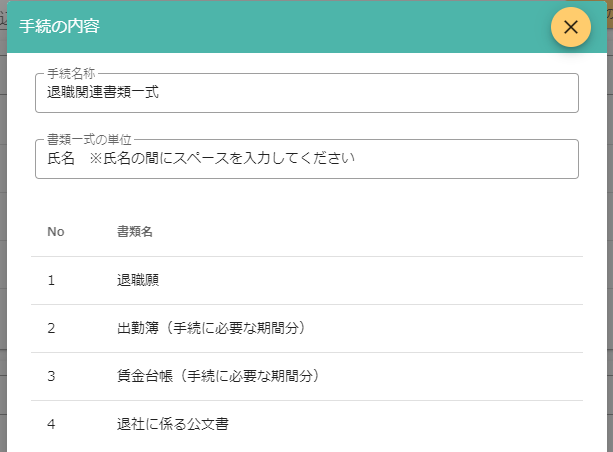
書類一式を追加
画面上部の右側にある[書類一式を追加する]をクリックすると、書類一式が追加されます。
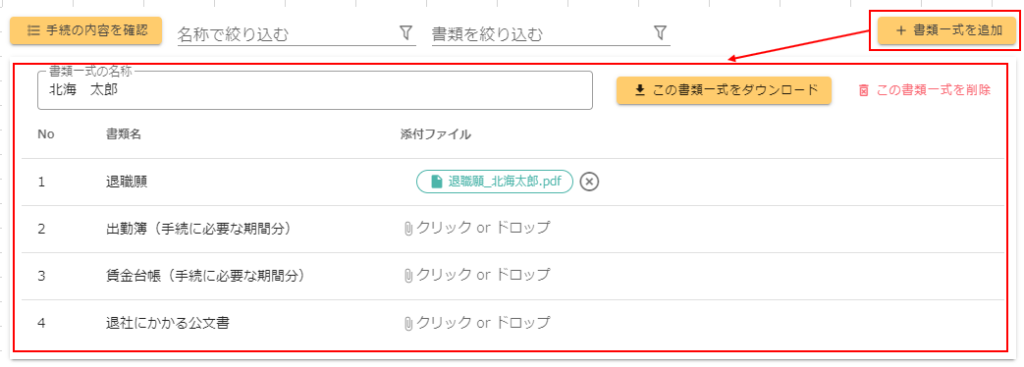
書類一式を削除
各書類一式の[この書類一式を削除する]をクリックすると、その書類一式は削除されます。
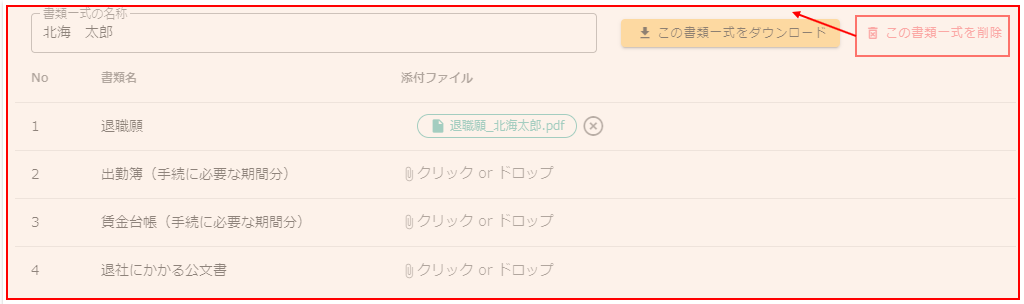
「書類一式の名称」を変更
書類一式の名前は[書類一式の名称]箇所をクリックし、編集状態にします。
※緑色の枠線の状態が編集状態です。

入力後、他の箇所をクリックする等を行いカーソルの位置を移動し、入力した内容を保存します。

ファイルを添付
各書類にファイルを添付する場合は[クリック or ドロップ]の箇所をクリックするか、ファイルを選択し、ドロップしてください。
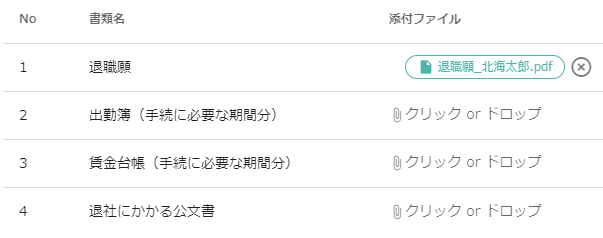
添付ファイルを削除
各書類の添付ファイルを削除する場合は「添付ファイル名」の右に表示されている[×]をクリックしてください。
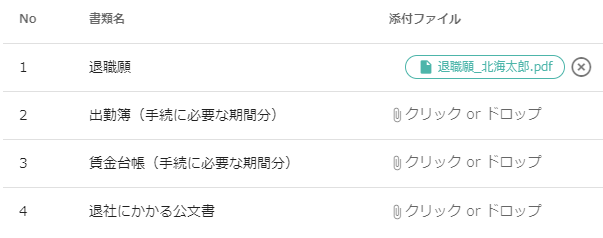
ファイルのリアクション追加、削除
リアクション追加
各書類に添付されたファイルに対して、リアクションをする場合は添付されているファイルの行にマウスカーソルを置きます。
表示された操作メニューから追加するリアクションをクリックしてください。
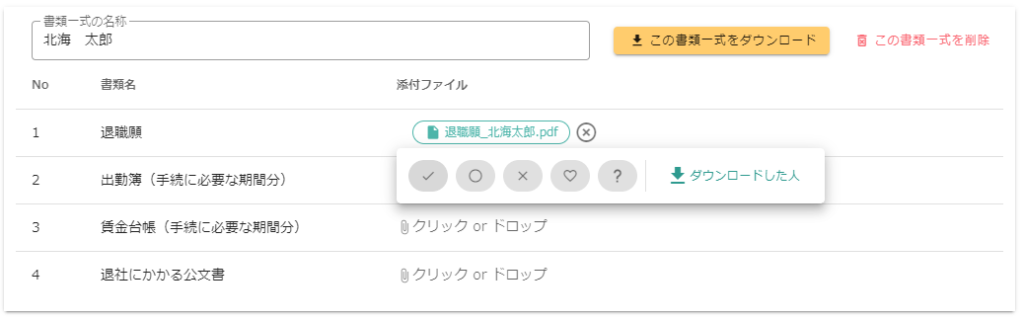
クリックしたリアクションは「添付ファイル名」の右側に表示されます。

リアクション者の確認と削除
添付ファイルに対してリアクションをしたアカウントを確認するためには、リアクションにマウスカーソルを置いてください。
添付ファイルに対して追加されたリアクションを削除する場合は、削除したい[リアクション]をクリックすることで、削除を行うことができます。
※他アカウントが追加したリアクションは削除することができません。

ファイルをダウンロードした人を確認
添付ファイルをダウンロードしたアカウントを確認するためには、該当の添付ファイルの行にマウスカーソルを置き、操作メニューを表示します。
操作メニューの[ダウンロードした人]をクリックすると「ダウンロード時刻」「ダウンロードしたアカウント名」が表示されます。
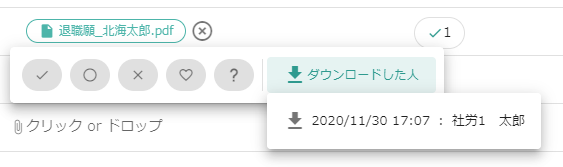
書類の添付ファイルをダウンロード
添付ファイルをダウンロードする場合は、[ファイル名]をクリックしてください。
※お使いのブラウザによっては、ダウンロード許可確認メッセージが表示される可能性があります。表示された場合は許可をクリックしてください。
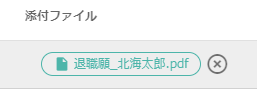
書類一式の添付ファイルを一括でダウンロード
書類一式に添付されたファイルを一括でダウンロードする場合、[この書類一式をダウンロード]をクリックしてください。
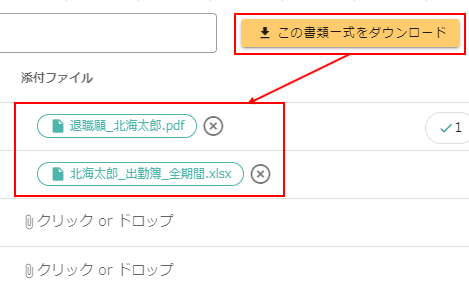
確認画面が表示され、ダウンロードする対象のファイル名が表示されます。
内容を確認し[はい]をクリックし、一括ダウンロードしてください。
※お使いのブラウザによっては、ダウンロード許可確認メッセージが表示される可能性があります。表示された場合は許可をクリックしてください。
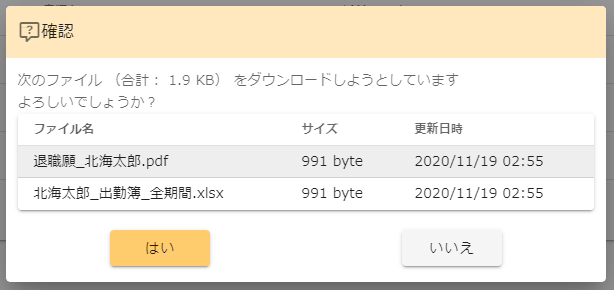
書類一式の名称で絞り込む
「書類一式の名称」で絞り込みする場合は[名称で絞り込む]に絞り込みのキーワードを入力してください。
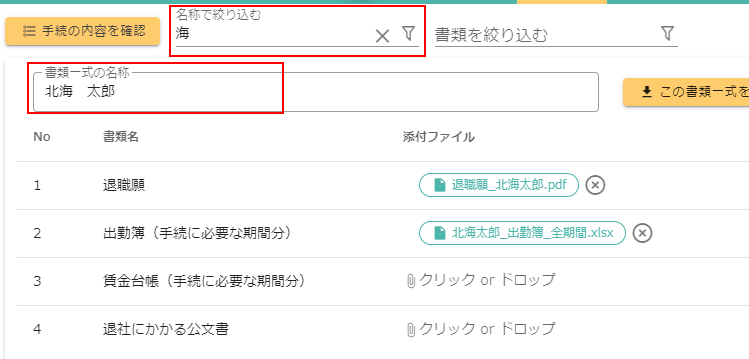
該当する「書類一式」のみに絞り込まれて表示されます。
書類を絞り込む
各書類の名称で絞り込む場合は[書類を絞り込む]に条件を入力してください。
または、一覧の[書類名]をクリックすることで「書類名」で絞り込む事が可能です。
No、書類名、添付ファイルの名称が対象です。
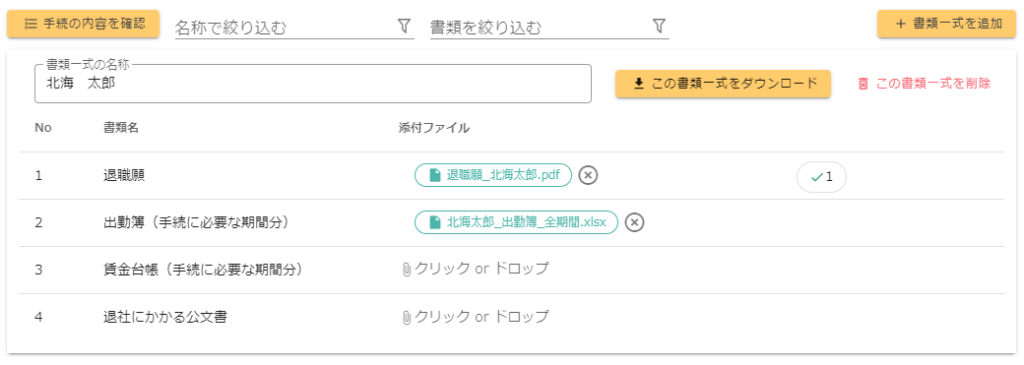
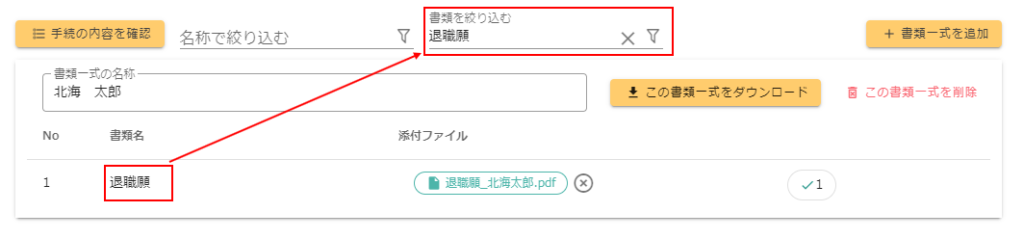
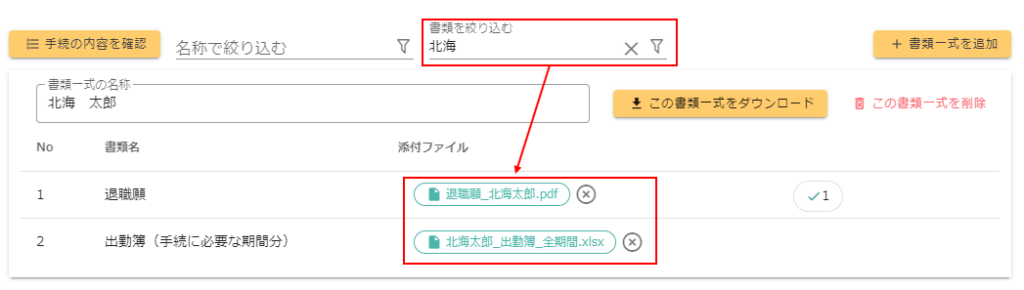
関連
なし
